MGR360 BETA TESTING
WEEK 6
Performance Reviews
You’ve reached the final step of the MGR360 beta testing program! Thanks again for your participation and feedback.
This week, we’re going to see how to use the Reviews function of the MGR360 app. As managers, it is incumbent on us to ensure that our employees understand their performance each quarter. It’s also important that we document this in a concise, fair, and useful way. That’s where performance reviews come in.
Many performance review mechanisms are highly complicated, based on an inadequate annual cadence, and end up demotivating the employee rather than motivating them forward. In MGR360, we’ve created a lightweight Reviews function that allows you to summarize, share, and document your feedback for the employee on a quarterly basis. This ensures that your employee isn’t going through vast deserts without formal feedback, and also helps you prepare for annual reviews at the end of the year, if you do those.
(Reminder: Quarterly performance reviews aren’t a substitute for good ongoing 1-on-1s. Nothing you deliver in a review should come as a surprise to the employee; it should merely formalize what you have already discussed in weekly 1-on-1s.)
Reviews in MGR360 also gives you a place to privately record who your high performers are and who needs additional coaching. This is vital to helping you build an ongoing talent plan for your team.
Important things to note for this week:
- There are some form elements that are not viewable to employees, but most fields are. Take care when entering the data.
- The written review shared in MGR360 should happen in conjunction with a meeting. Thus, you’ll see that the below workflow includes an in-person meeting with each employee.
If you run into any problems during this week and need assistance, please use the yellow Intercom button within the app to start a chat, or email us at [email protected].
Watch the video below, or see text instructions further down the page.
Once you are done, please submit feedback here.
Creating a New Review
Once you navigate to the Dashboard page, you’ll see the New Review button. Click this button when you are ready to prepare for an in-person quarterly performance review:

From this screen, select the employee and enter the date you would like to schedule the performance review for.
You’ll then enter the Discussion Topics for that meeting, including information you’d like to share with the employee about what will be discussed. Note that information saved in this box IS visible to the employee. You can choose to use this box for either (a) a high-level meeting agenda or (b) more detailed written feedback/appraisal of the employee’s contributions and growth over the past quarter.
The Manager Notes field is a place to record private notes before the review meeting. What observations do you not want to forget to bring up? What bits of praise do you want to be sure to include? This information IS NOT visible to the employee.

Once these are filled in, you can Save. Upon save, the form will be visible to the employee from their review screen:

Capturing Performance Review Outcomes
During or after the in-person review, the manager can document outcomes and agreed-upon next steps in the Discussion Outcomes field of MGR360. This field is visible to the employee upon save.

As part of the Discussion Outcomes, you will select an employee Rating. This Rating is NOT visible to the employee. The purpose is of the Rating is for the manager to keep internal metrics on individual performance.

Capturing Employee Input
Once the Discussion Outcomes and Rating are saved, the employee will have the opportunity to add his/her comments. (You’ll notice there is no Rating visible on his/her view.)

Upon the employee saving their comments, the manager will be able to see their comments.
Acknowledging the Review
The employee’s last step in the process is to Acknowledge the Review. This confirms that the employee has reviewed all the information.

Once the acknowledgment is saved, the employee is complete with the review.
Completing the Review
The last step for the manager is to complete the review. Completing the review prevents any changes to the information from that point forward.

Before saving, you will be prompted with a warning that no information can be modified after saving a completed review.

After Save, the review is available for the both the manger and employee to view.
Completed Manager Access and View

The details are viewable, but not editable. Any action buttons are grayed out.

Completed Employee Access and View
The employee will see his/her review on their review dashboard.

The employee can see all the data, but the Save button is disabled and the information cannot be modified.

Now you know how to use the Review function in MGR360!
Get the MGR360 Tip of the Week
delivered to your inbox!
Great 1-on-1s Start with Great Questions
We’ve collected 50 of our most productive, enlightening 1-on-1 questions in a handy deck of cards.
Order yours today to re-energize your weekly 1-on-1s!
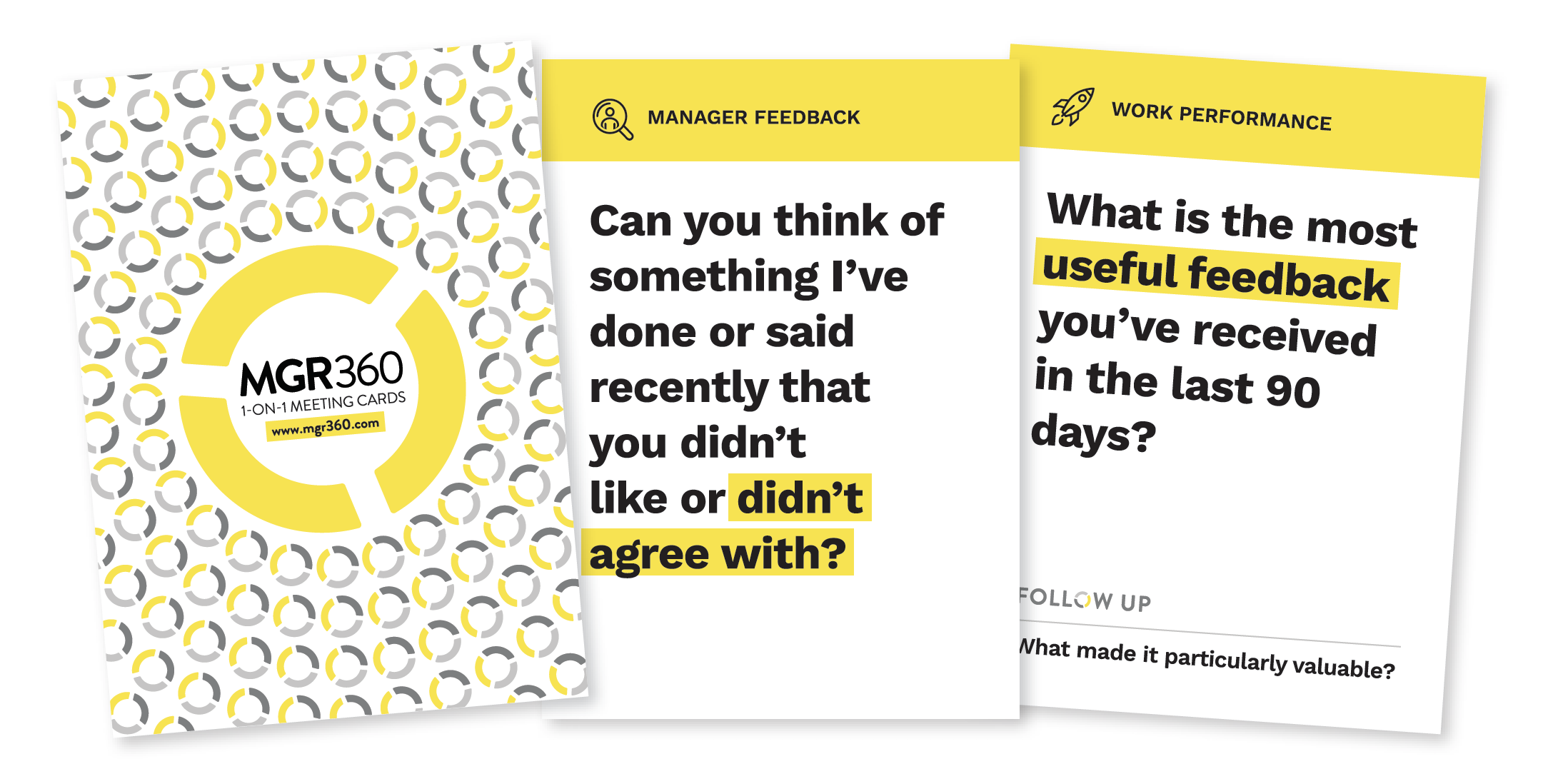
Get Started Today!
Fill out the form below and we’ll be in touch shortly to discuss your organization’s needs.

[email protected] | 512-580-3452